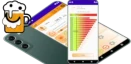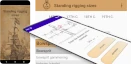Zamów podręcznik wydawnicta MiGra (sklep wydawnictwa)
Zasady tworzenia prezentacji multimedialnych
Prezentacja multimedialna, to przedstawienie problemu, tematu itp. w postaci elektronicznego dokumentu zawierającego tekst, obraz, graficzną reprezentację danych, schematy, dźwięki lub filmy.
Dobra prezentacja multimedialna nie zwiera nadmiaru tekstu. Tworząc prezentację, należy się zdecydować czy tworzymy prezentacje do wspomagania naszego wystąpienia, czy użytkownik ma samodzielnie przeglądać treści prezentacji czy też prezentacja będzie odtwarzana cyklicznie w tle działającego urządzenia multimedialnego
Typy prezentacji multimedialnych
- prezentacja wspomagająca wystąpienie prelegenta
- prezentacja do samodzielnego przeglądania przez odbiorcę
- prezentacja samouruchamiająca się (typu kiosk multimedialny)
Budowa prezentacji
Każda prezentacja składa się z kolejnych stron ekranowych- tak zwanych slajdów.
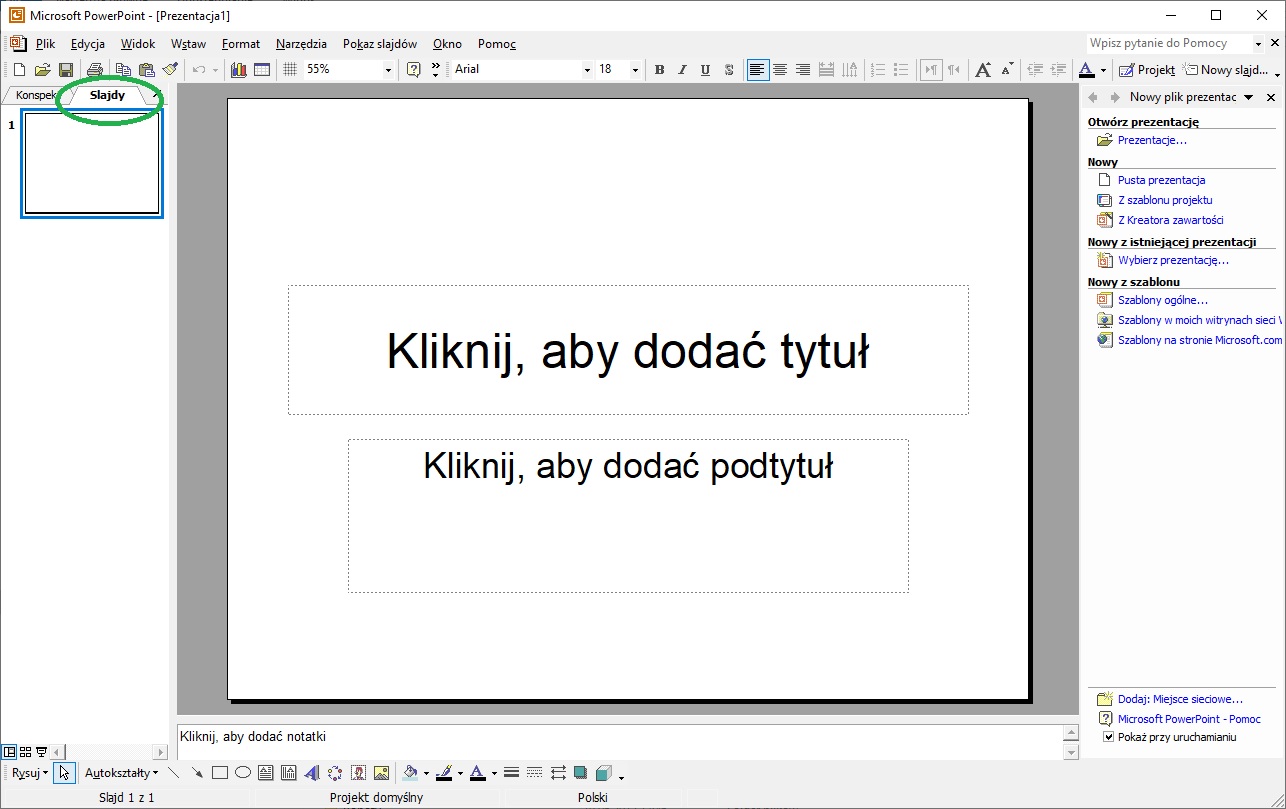
Dodawanie kolejnych slajdów jaki poruszanie się po projekcie tworzonej prezentacji ułatwia zakładka Konspekt. Na przykład aby dodać kolejny slajd, wystarczy w tej zakładce podać nazwę slajdu i zatwierdzić klawiszem Enter
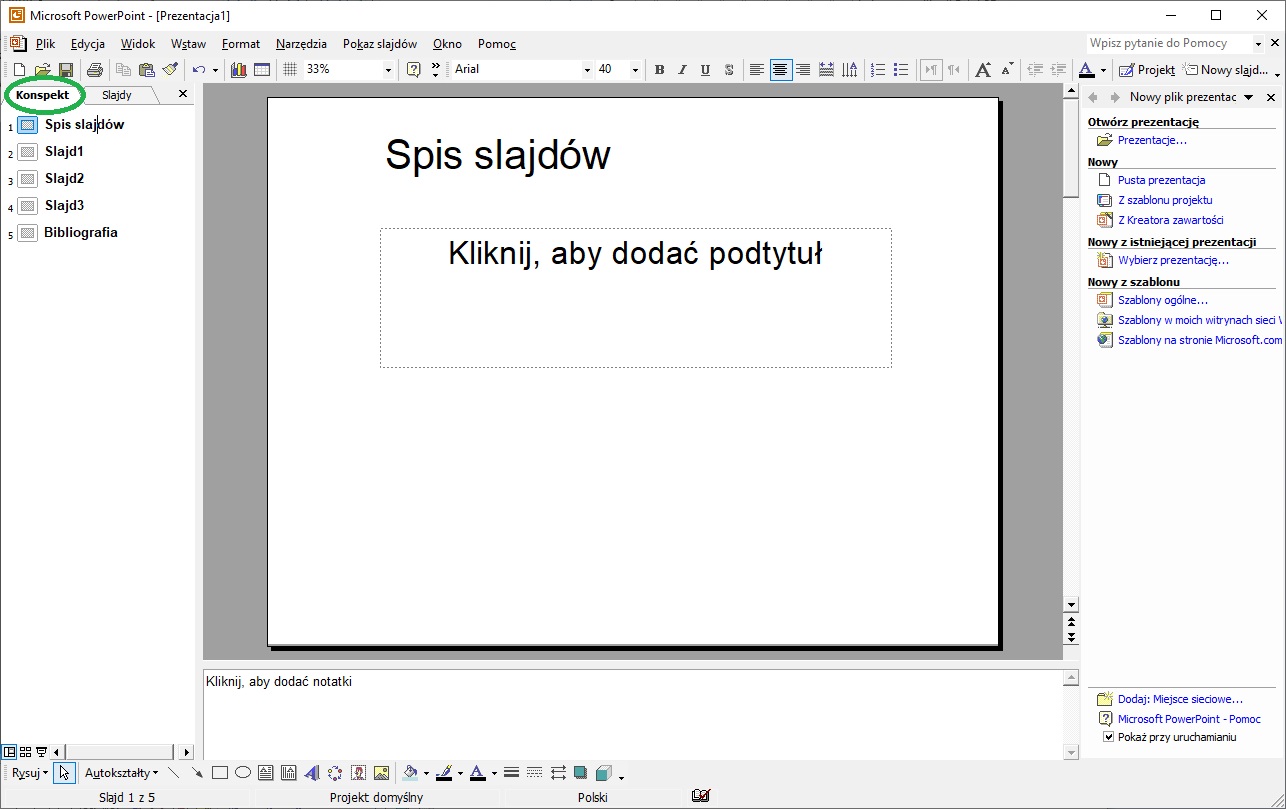
Format zapisu prezentacji
Prezentacja może być zapisana w kilku formatach plików elektronicznych. Ale najważniejszym formatem zapisu jest tak zwany format zapisu roboczej wersji prezentacji (*.ppt) oraz w wersji gotowej, przeznaczonej do prezentowania (*.pps). Wybór formatu zapisu ustala się w menu Plik/Zapisz jako
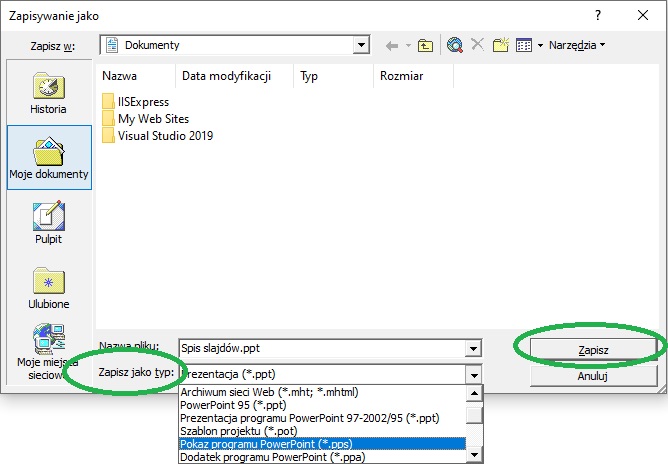
Slajd nawigacyjny i hiperłącze
Przeglądanie prezentacji ułatwia tak zwany slajd nawigacyjny, który pełni rolę spisu treści. Przejścia pomiędzy slajdami mogą się odbywać na zasadzie slajd po slajdzie lub przez wykorzystanie hiperłącza (odnośnik pełniący te same zadanie co link w stronie www)
Etapy tworzenia hiperłącza w prezentacji multimedialnej
Zaznacz fragment tekstu, który przewidujesz jak reprezentacja odnośnika hiperłącza i kliknij prawym przyciskiem myszki. Wybierz opcję Hiperłącze
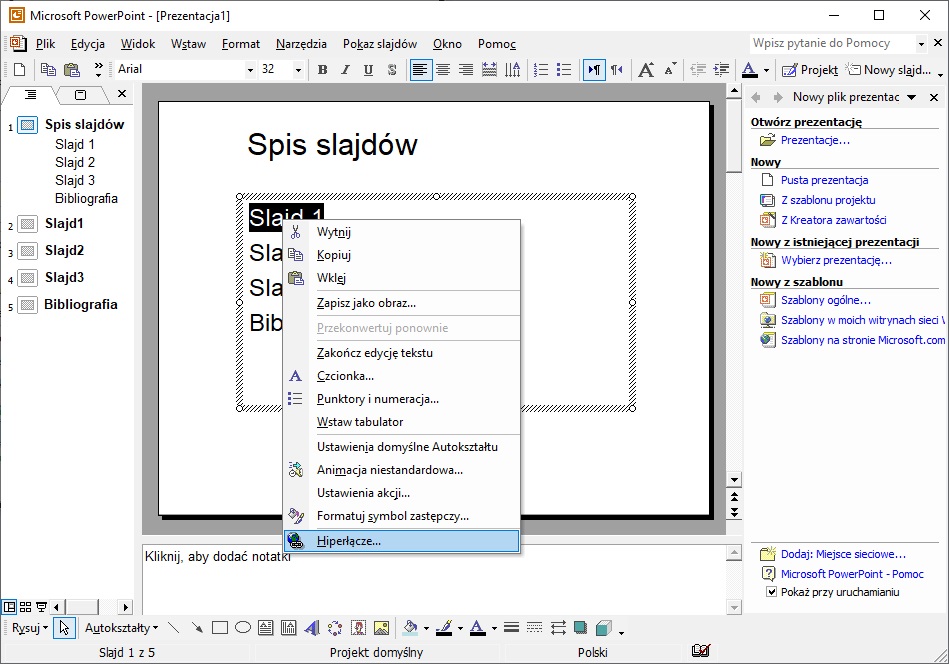
W oknie dialogowym Wstawianie hiperłącza określ obiekt docelowy łącza
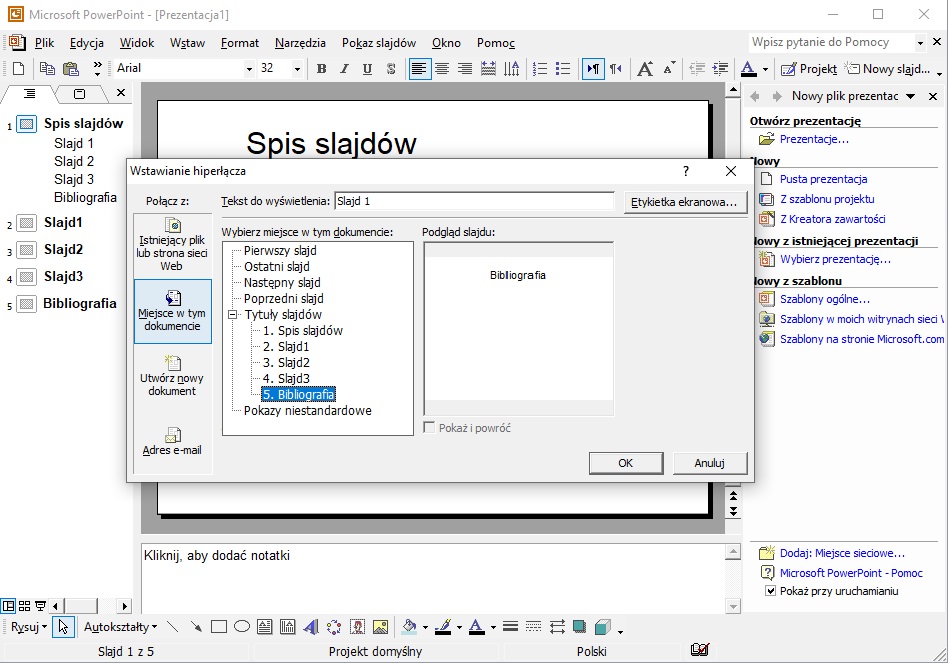
Przyciski akcji
Hiperłącze może być reprezentowane nie tylko prze wybrany fragment tekstu ale również prze dowolny obiekt osadzony w prezentacji. Na przykład obraz czy też obiekt z zasobów Autokształty. Poniżej kolejne kroki przedstawiające dodawanie hiperłącza w postaci niestandardowego klawisza
Wybierz zakładkę Autokaształty/ Przyciski akcji/ Przycisk akcji: niestandardowy
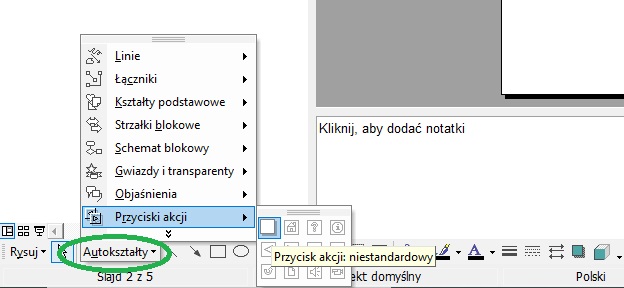
Przejdź do slajdu i narysuj myszką wybrany autokształt. Kliknij prawym przyciskiem myszki w nowo dodany autokształt i dodaj tekst do tworzonego przycisku akcji.
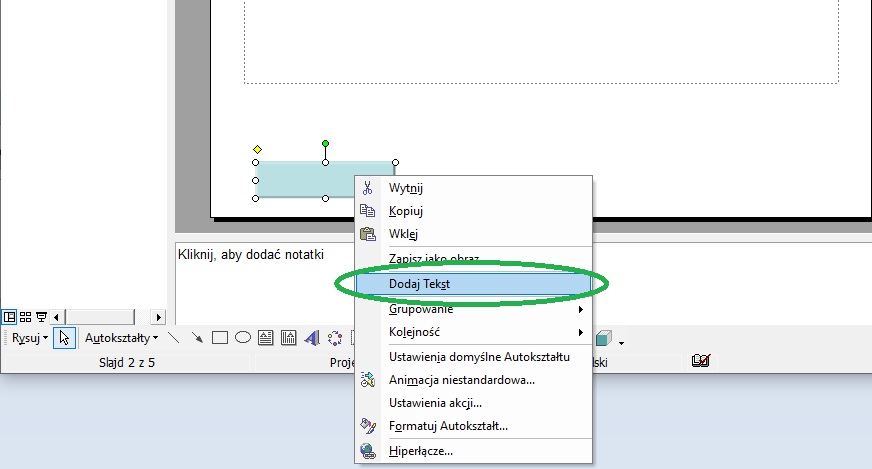
Na przykład Bibliografia
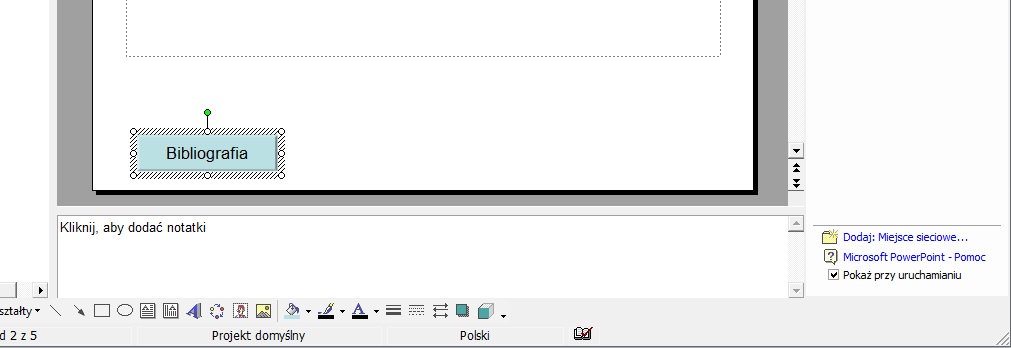
Określ parametry akcji w oknie dialogowym Ustawienia akcji.
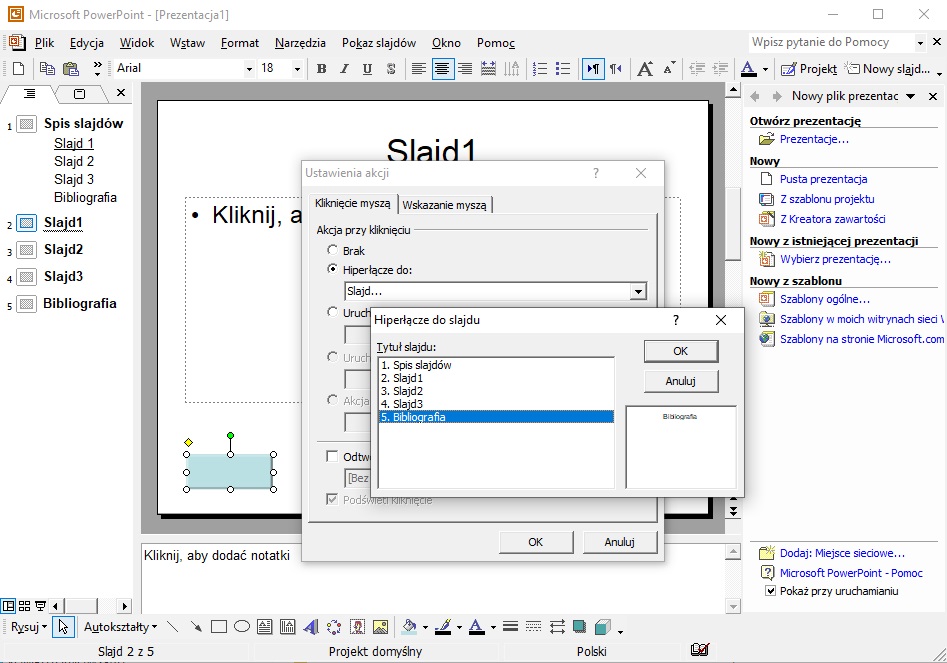
Klawiszem Ok zatwierdź ustawienia
Uruchom pokaz slajdów (klawisz F5) i sprawdź efekt działania hiperłącze. W tym przykładzie hiperłącze zostało utworzone do slajdu nr 1. W slajdzie tym znajduje się przycisk akcji z hiperłączem do slajdu Bibliografia.