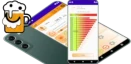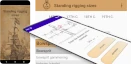Zamów podręcznik wydawnicta MiGra (sklep wydawnictwa)
Tworzenie formularzy w relacyjnej bazie danych
Proponowany czas: 2 lekcjeFormularz bazy danych programu Access służy do wprowadzania i przeglądania danych. Dane wprowadzane przez formularz są przypisany i zapisywany w polach odpowiednich tabel. Wprowadzenie nowych danych jest równoznaczne z dopisaniem nowego rekordu danych do bazy.
Zasady tworzenia formularzy
Krok 1. Wybierz opcję Formularze/ Utwórz formularz za pomocą kreatora
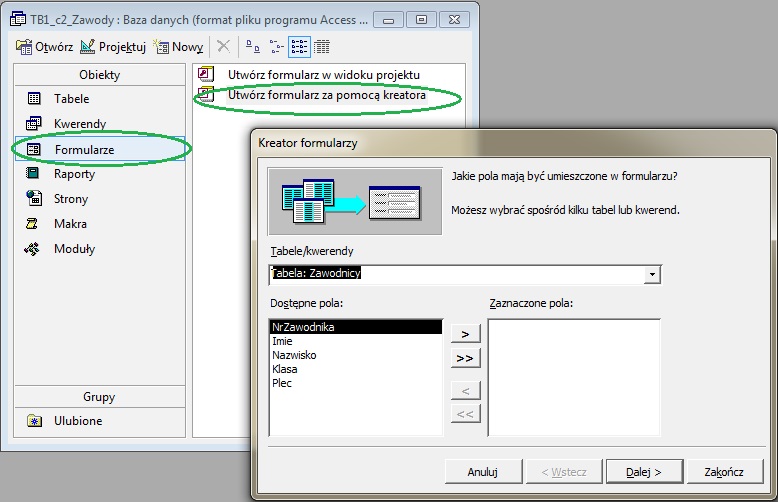
Krok2. Wybierz tabelę, dla której tworzysz formularz
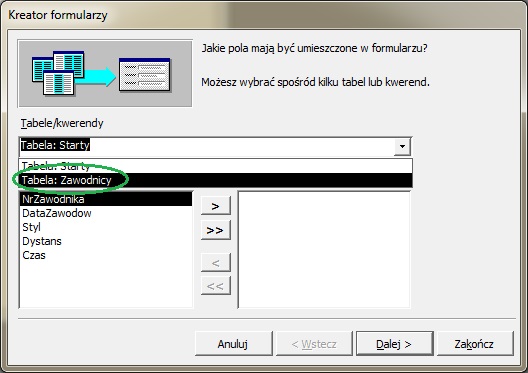
Krok 3. Wybierz pola tabeli, które przewidujesz do wprowadzania/ edytowania w formularzu
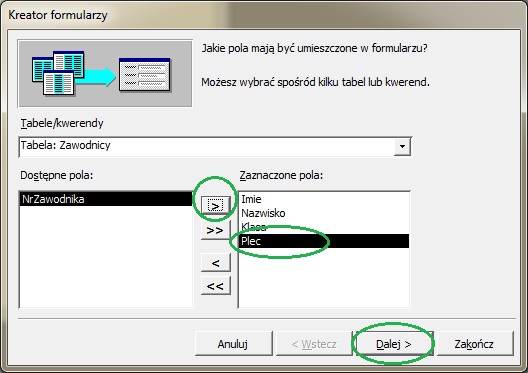
Krok 4. Wybierz układ formularza, na przykład kolumnowy
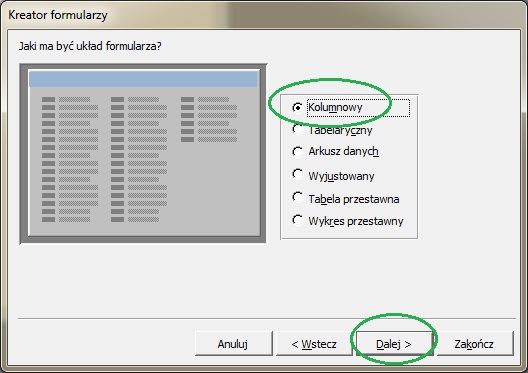
Krok 5. Wybierz styl formularza
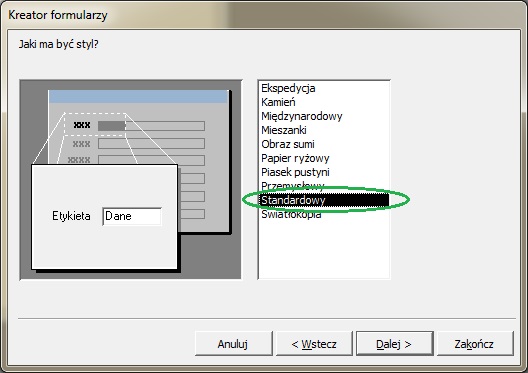
Krok 6. Podaj nazwę i zapisz formularz
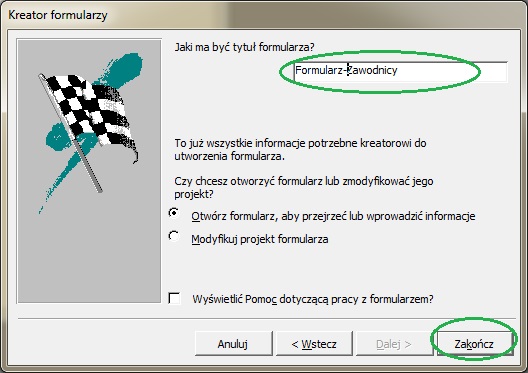
Widok na gotowy formularz
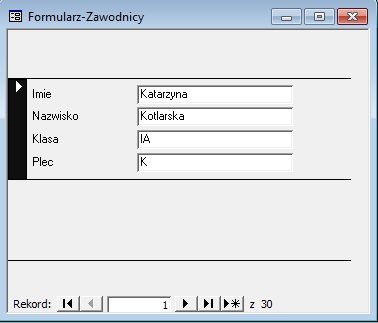
Ewentualne zmiany w formularzu wykonasz po wybraniu widoku Projektuj. Do dyspozycji masz narzędzia z Przybornika
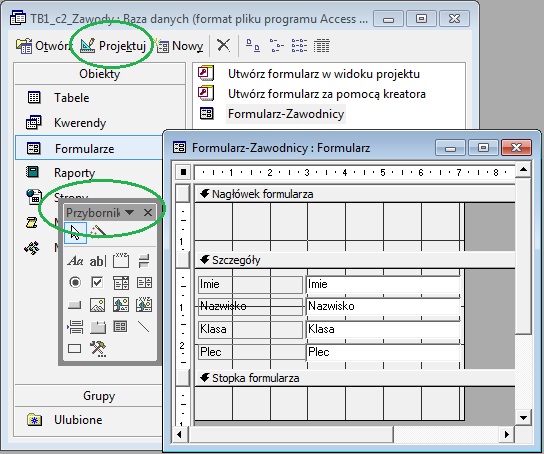
Poważniejsze zmiany w wyglądzie, właściwościach elementów formularza wykonasz po wybraniu opcji Właściwości z menu prawego klawisza myszki
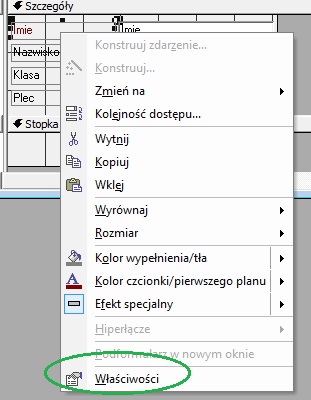
Dostępne możliwości zmian są pogrupowane w kategorie
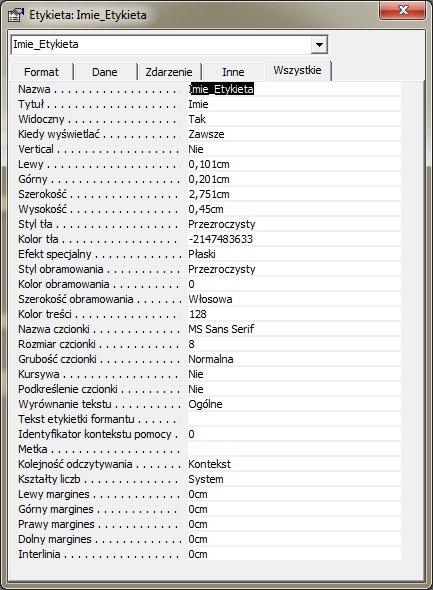
Ćwiczenie
Korzystając z utworzonego formularza dopisz do swojej bazy co najmniej 10 zawodników.
Formularz z podformularzem
Formularz z podformularzem łączy w sobie pola z więcej niż jednej tabeli, co poszerza możliwości wprowadzania danych.
Ćwiczenie:
Tworzymy podformularz służący do wprowadzania informacji o startach naszych zawodników.
Krok 1. Z tabeli Zawodnicy wybierz pola Imie i Nazwisko. Z tabeli Starty wybierz pola DataZawodow, Styl, Dystans, Czas
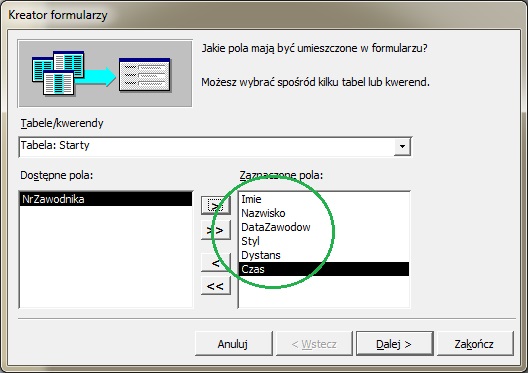
Krok 2. Po wybraniu w oknie kreatora klawisza Dalej, określ parametry podformularza i wciśnij klawisz Dalej
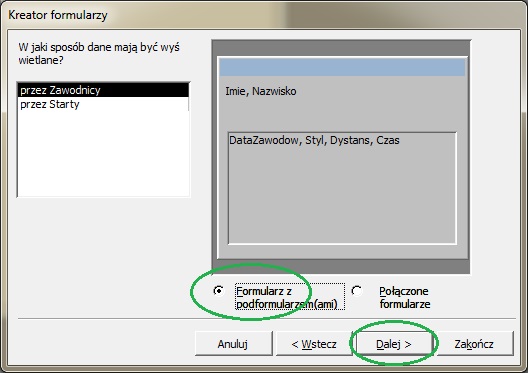
Krok 3. Wybierz układ podformularza i wciśnij klawisz Dalej
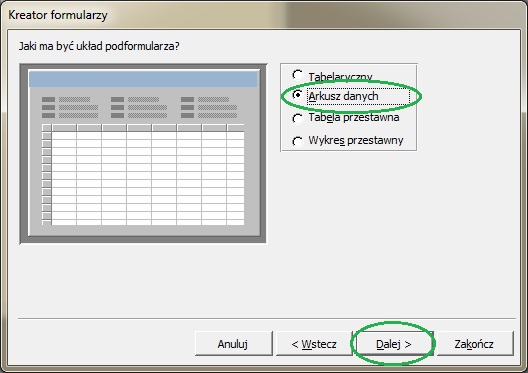
Krok 4. Wybierz styl podformularza i wciśnij klawisz Dalej
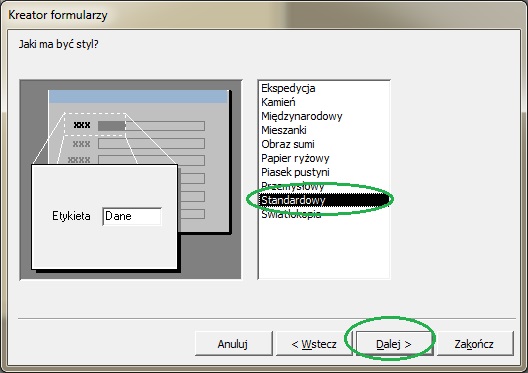
Krok 5. Przypisz nazwę dla tworzonego podformularza
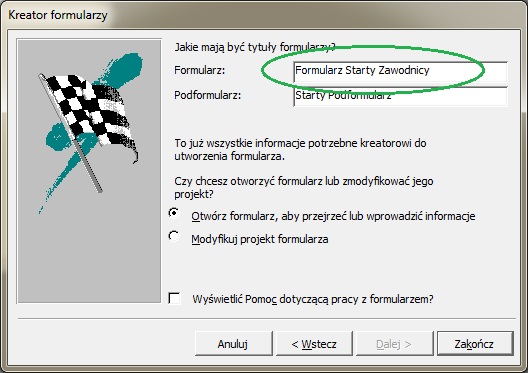
Gotowy formularz pozwala wprowadzać starty już zapisanych zawodników lub dopisywać nowych zawodników i ich starty
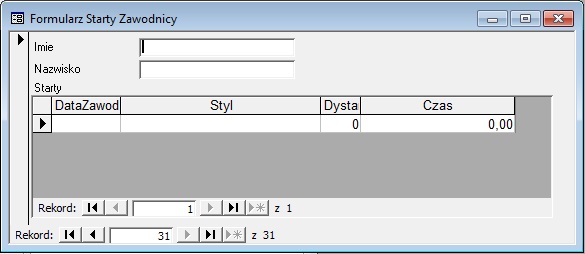
Ćwiczenie:
Korzystając z utworzonego formularza wprowadź wyniki startów twoich zawodników.
Importowanie danych z innych dokumentów do tabeli bazy danych
Importowane dane na przykład z tabeli arkusza kalkulacyjnego lub z dokumentu tekstowego do istniejącej tabeli bazy danych muszą być tak przygotowane, aby pierwszy wiersz tabeli był przeznaczony na nazwy pól, które są identyczne jak nazwy pól tabeli bazy danych
Krok 1. Utwórz odpowiednią tabelę w programie Excel
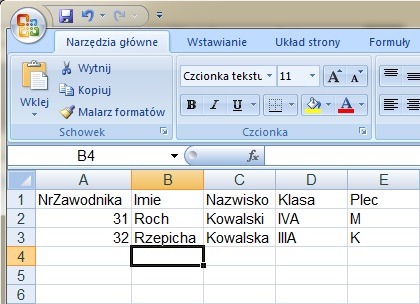
Krok 2. W programie Access wybierz Tabele i z menu prawego klawisza myszki wybierz opcję Importuj
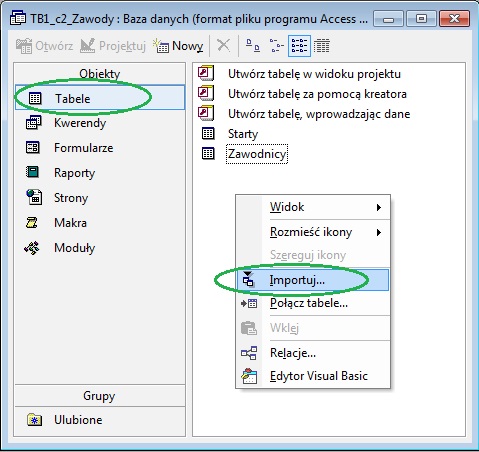
Krok 3. Odszukaj właściwy plik i wybierz klawisz Importuj
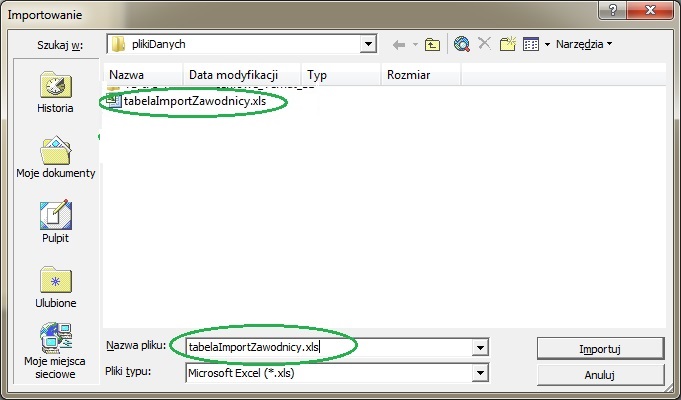
Krok 4. Postępuj zgodnie z poleceniami kolejnych okien dialogowych
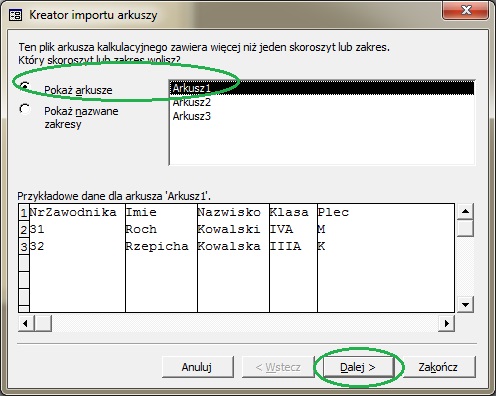
Ustal wiersz nagłówków kolumn
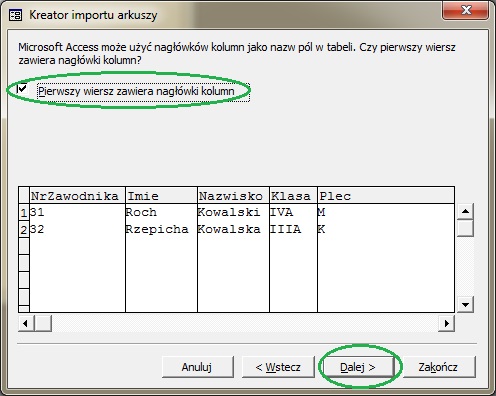
W zależności od potrzeb określ nową lub wybierz istniejącą tabelę
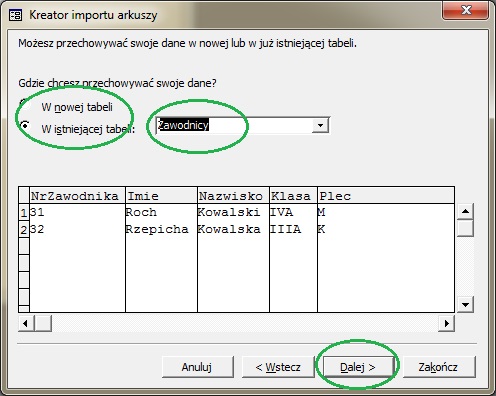
Wymuś kontrolę zgodności
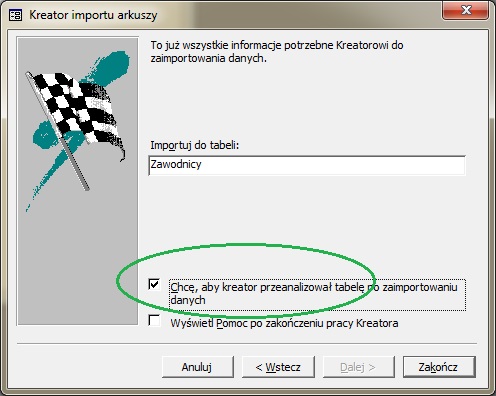
Krok 5. Sprawdź efekt importowania danych. Prawidłowy import sprawdzisz podglądając zawartość odpowiedniej tabeli