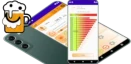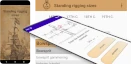Obsługa klawisza
Klasa Button
Reprezentuje kontrolkę przycisku systemu Windows.
Cel: Napisz aplikację z aktywnym klawiszem zamykającym program, klawiszem zwijającym aplikację i klawiszem rozwijającym aplikację do maksymalnych rozmiarów.
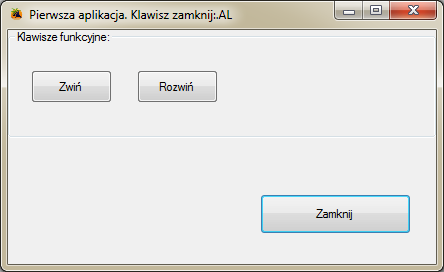
Krok 1 . Inicjujemy projekt jako Aplikacja Windows Forms (.NET Framework)
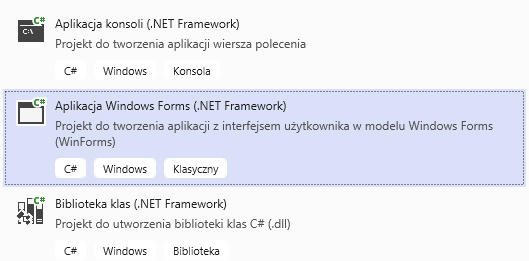
Podajemy jego nazwę, lokalizację... (zgodnie z opisem w temacie Instalacja i pierwsza aplikacja w Visual Studio)
Prawidłowo wykonanie tych czynności prowadzi do uzyskania pustej formatki
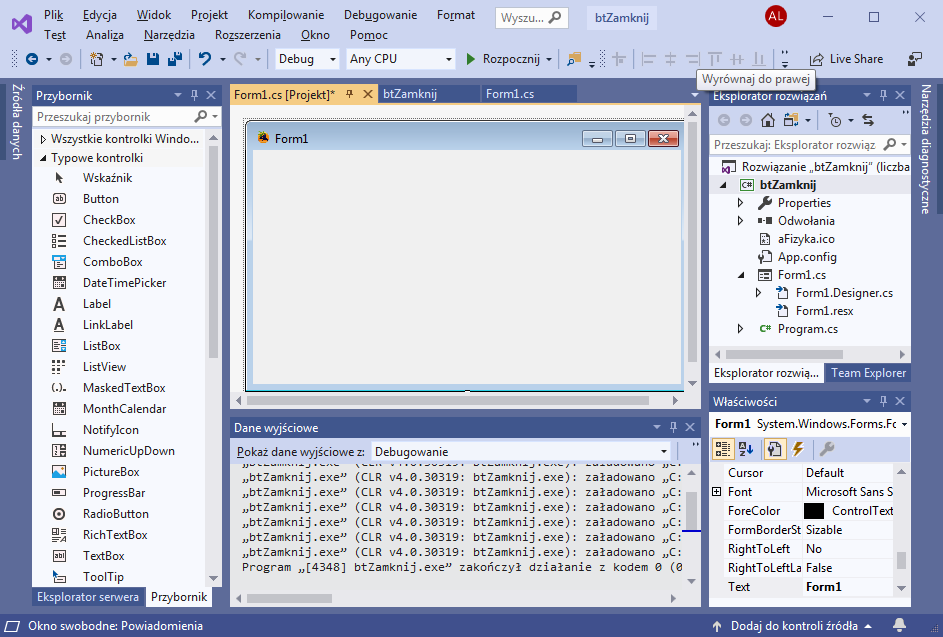
Krok 2. Nadajemy tytuł formatce
W oknie Właściwości odszukujemy pole Text i wpisujemy tytuł naszego głównego okna tworzonego projektu
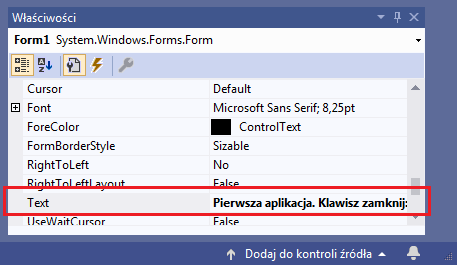
Jest to jedna z wielu właściwości obiektu Form, która można łatwo zmienić. Innym przykładem zmiany podstawowych właściwości okna aplikacji może być nadanie początkowej pozycji na ekranie monitora. Wystarczy, że zmienisz parametry we właściwości StartPosition
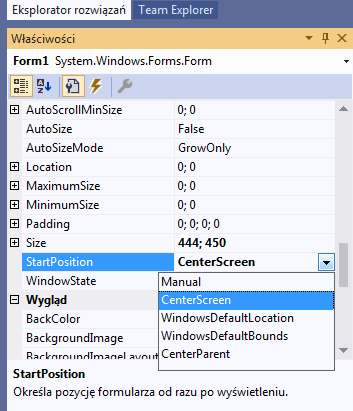
Efekt zmian sprawdź poprzez kompilację i uruchomienie projektu
Krok 3: Osadzamy kontrolkę przycisku
Wybieram zakładkę Przybornik. Zaznaczamy na niej kontrolkę komponentu Button
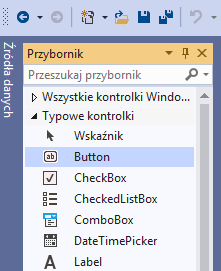
W wybranym obszarze formatki rysujemy myszką przewidywany rozmiar tworzonego klawisza.
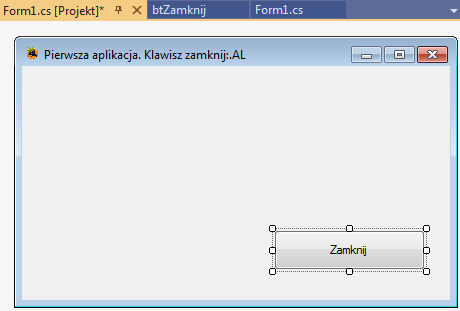
Podobnie jak w przypadku zmiany tytułu formatki możemy w zakładce Właściwości przypisać tekst widoczny w obszarze tworzonego klawisza. Uwaga: Komponent tworzonego klawisza na formatce musi być aktywny
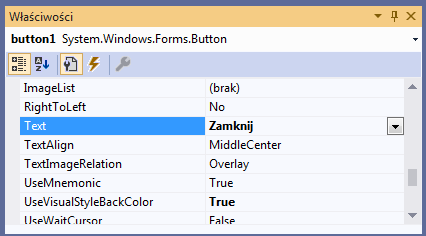
Krok 4: Dodajemy instrukcję zamykającą aplikację
Przy aktywnej kontrolce przycisku Zamknij przechodzimy do okna Właściwości i wybieramy zakładkę Zdarzeń (patrz poniższy rysunek)
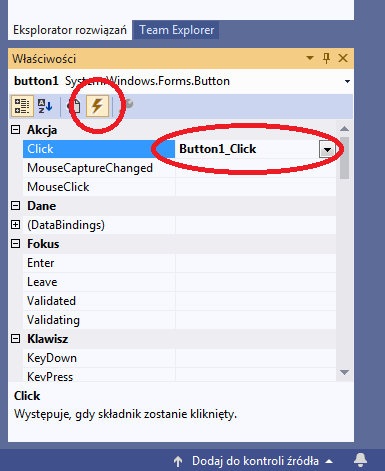
Po szybkim dwukrotnym kliknięciu zostaniemy przeniesieni do okna kodu tworzonego programu. Przy standardowym nazewnictwie będziemy w funkcji Button1_Click. W ciele tej funkcji wpisujemy polecenie Close();
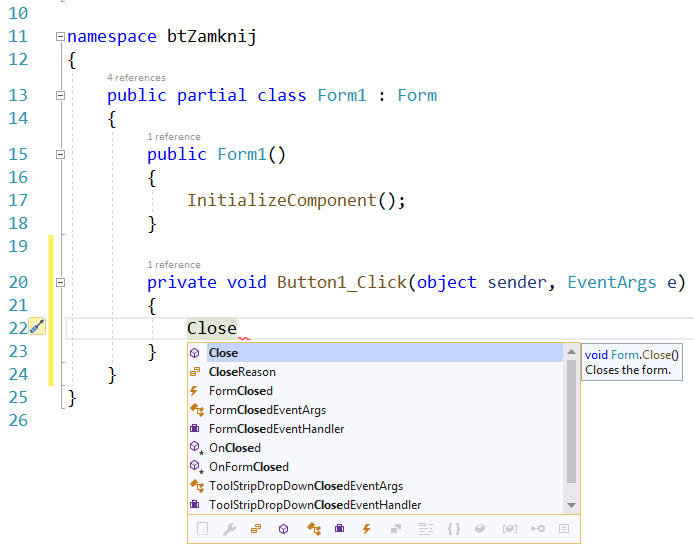
Krok 5. Skompiluj projekt i sprawdź efekt działania.
Poprawnie utworzony kod powinien po kliknięciu w klawisz Zamknij zamknąć tworzoną aplikację.
Polecane ćwiczenie sprawdzające
Dodaj dwa klawisze, które zmienią rozmiar formatki na maksymalny oraz zwiną na pasek zadań
Wskazówka:
private void Button1_Click(object sender, EventArgs e)
{
this.Close();
}
private void Button2_Click(object sender, EventArgs e)
{
//zwija okno formatki do minimum
this.WindowState = FormWindowState.Minimized;
}
private void Button3_Click(object sender, EventArgs e)
{
//rozwiń okno formatki do maksimum
this.WindowState = FormWindowState.Maximized;
}
Tworzenie prostego programu- zliczanie kliknięć
Ta część ćwiczenia ma na celu przedstawienie deklaracji zmiennej lokalnej służącej do zliczania kliknięć w wybrany klawisz. Wynik zliczania będzie wyświetlany w kontrolce Label. Zdarzenie rejestrujące kliknięcie obsłużymy w zdarzeniu Click nowododanego klawisza.
Do formatki dodaj kolejny komponent Button i Label
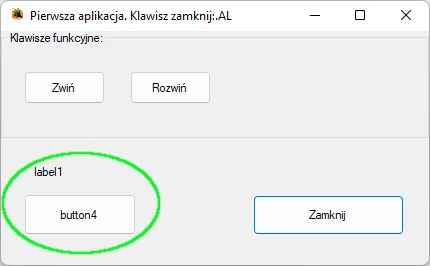
Do nowododanych kontrolek wprowadź tekst informujący o przeznaczeniu dodanej kontrolki
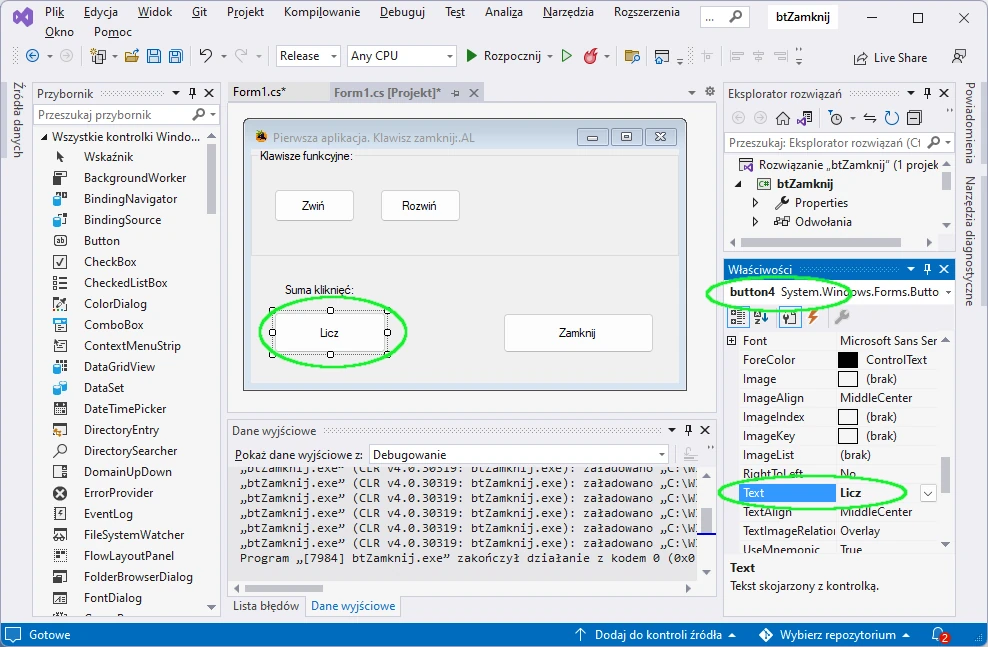
Utwórz deklarację zmiennej licznik. Typ zmiennej ustaw na całkowity (int) z przypisaniem początkowej wartość na zero
Wskazówka:
public partial class Form1 : Form
{
int licznik = 0;
public Form1()
{
InitializeComponent();
}
Wykonaj inkrementację zliczania (inkrementacja polega na zwiększeniu wartości o jeden) z zdarzeniu Click dodanego klawisza. Inkrementację możesz przeprowadzić instrukcją licznik=licznik +1 lub licznik++
Zainicjuj zdarzenie Click
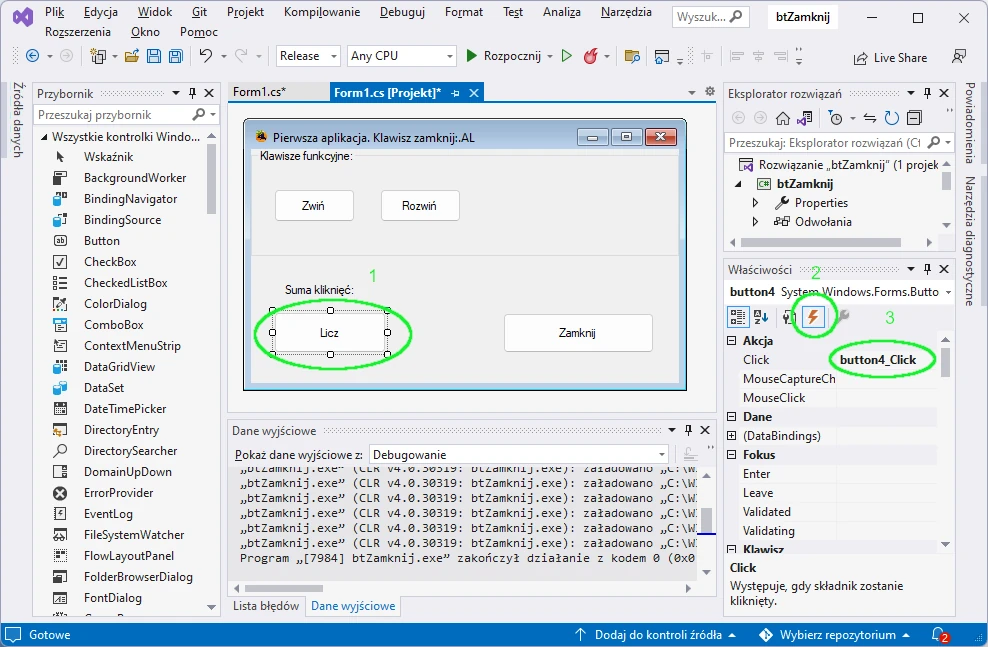
W kodzie funkcji button4_Click(object sender, EventArgs e) wprowadź instrukcję sumowania oraz instrukcje uaktualnienia wyniku sumowanie (patrz poniższy kod)
Wskazówka:
private void button4_Click(object sender, EventArgs e)
{
licznik++;
label1.Text= "Suma kliknięć: " + licznik.ToString();
}
Skompiluj program i sprawdź efekt działania
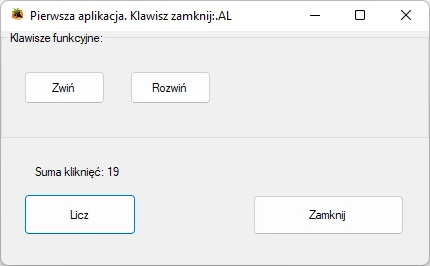
Pełny kod programu po wykonaniu inkrementacji wygląda jak poniżej
Wskazówka:
using System;
using System.Collections.Generic;
using System.ComponentModel;
using System.Data;
using System.Drawing;
using System.Linq;
using System.Text;
using System.Threading.Tasks;
using System.Windows.Forms;
namespace btZamknij
{
public partial class Form1 : Form
{
int licznik = 0;
public Form1()
{
InitializeComponent();
}
private void Button1_Click(object sender, EventArgs e)
{
this.Close();
}
private void Button2_Click(object sender, EventArgs e)
{
//zwija okno formatki do minimum
this.WindowState = FormWindowState.Minimized;
}
private void Button3_Click(object sender, EventArgs e)
{
//rozwiń okno formatki do maksimum
this.WindowState = FormWindowState.Maximized;
}
private void button4_Click(object sender, EventArgs e)
{
licznik++;
label1.Text= "Suma kliknięć: " + licznik.ToString();
}
}
}