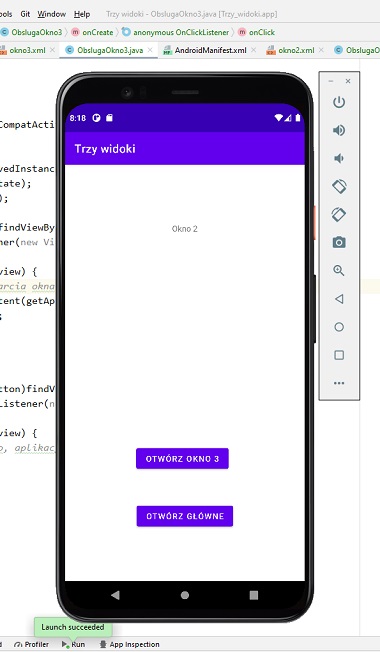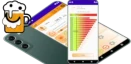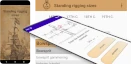Poruszanie się pomiędzy widokami (oknami) aplikacji
Celem jest utworzenie prostej aplikacji mobilnej, która będzie posiadać trzy widoki. Jeden to okno główne, pozostałe dwa to okna podrzędne. Przełączanie pomiędzy oknami aplikacji jest zrealizowane w zdarzeniach onClick osadzonych klawiszy w poszczególnych widokach.
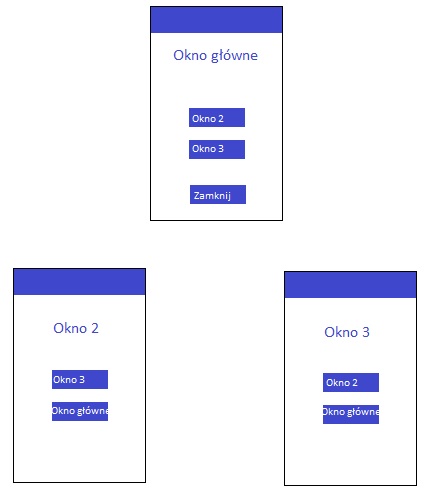
Krok 1. Tworzymy nowy projekt oparty na szablonie pustej aktywności. Ta pusta aktywność będzie pełnić rolę widoku okna głównego.
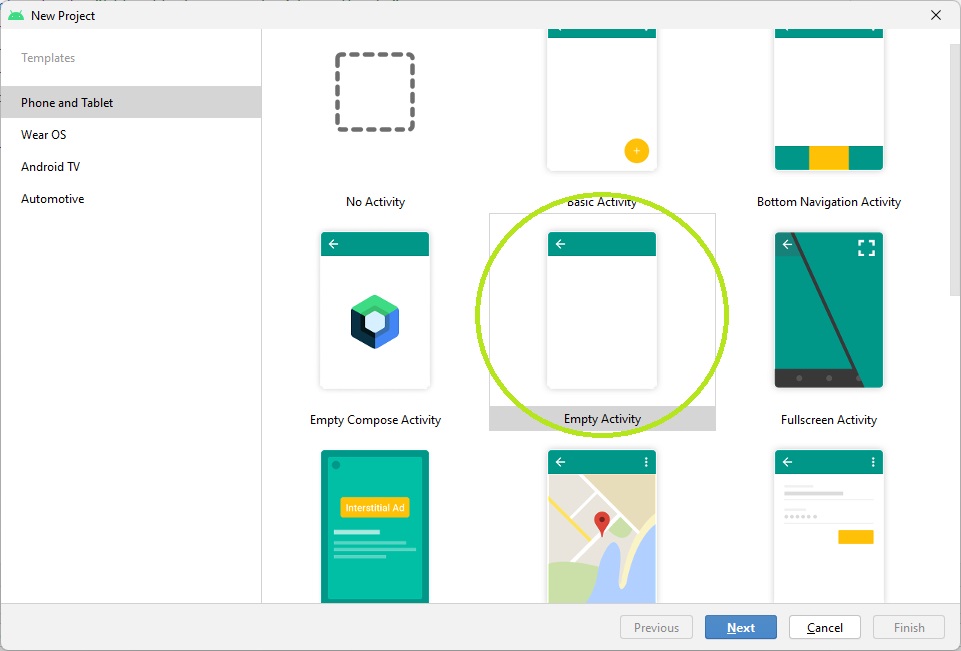
Krok 2. Dodajemy kolejne dwie aktywności. Aktywności te utworzą widoki okna drugiego i okna trzeciego. Aby dodać kolejne aktywności do projektu przechodzimy do zakładki Project (Alt +1) i prawym przyciskiem myszki wskazujemy res/layout. Szukamy opcji New/Activity/Empty Activity. Patrz poniższy rysunek
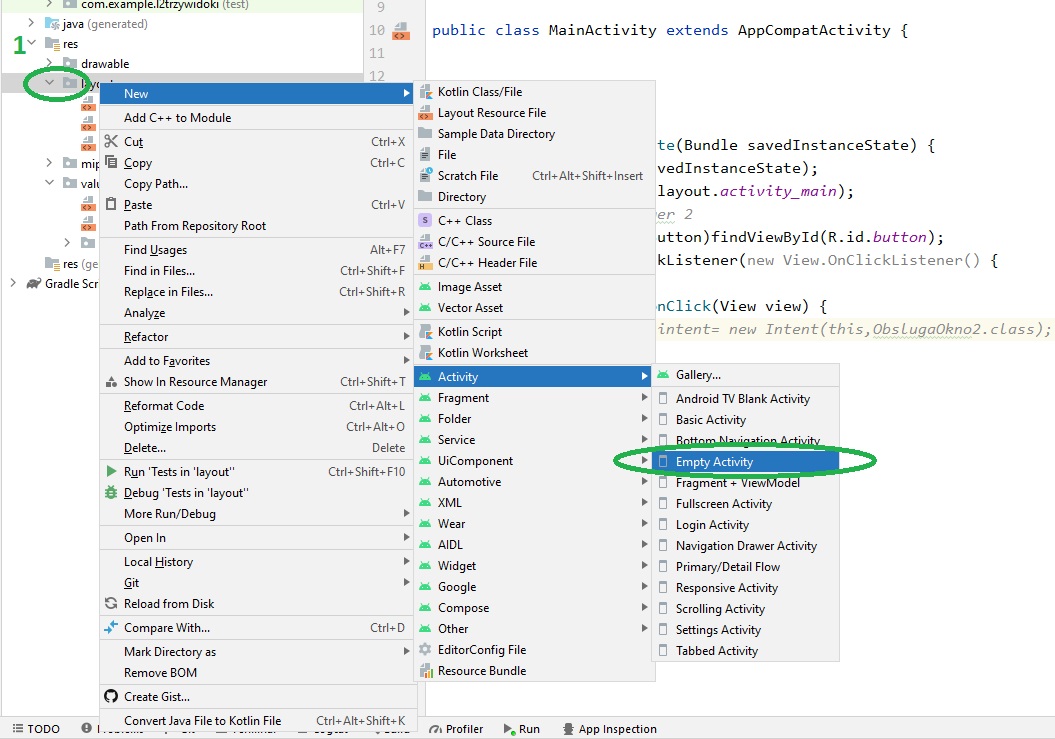
Krok 3. W oknie dialogowym dodawanej aktywności podajemy nazwę aktywności i nazwę widoku (layout name). Uwaga: Aby kod tworzonej przez Ciebie aplikacji był zgodny z kodem przedstawionym w tej treści nazwij dodawane aktywności: ObslugaOkno2, ObslugaOkno3
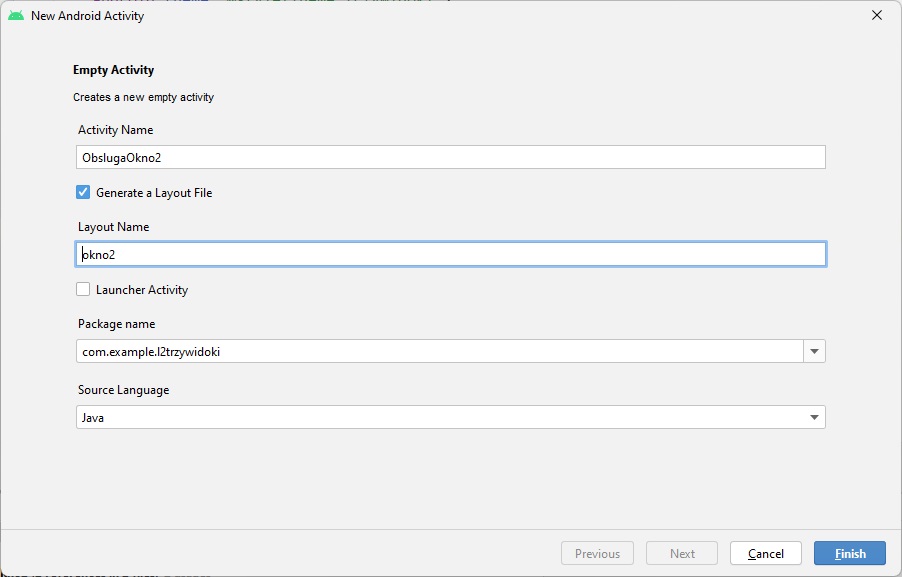
Prawidłowo dodane aktywności zostaną automatycznie dopisane do pliku manifestu aplikacji mobilnej. Sprawdź to w manifeście (app/manifests/AndroidManifest.xml)
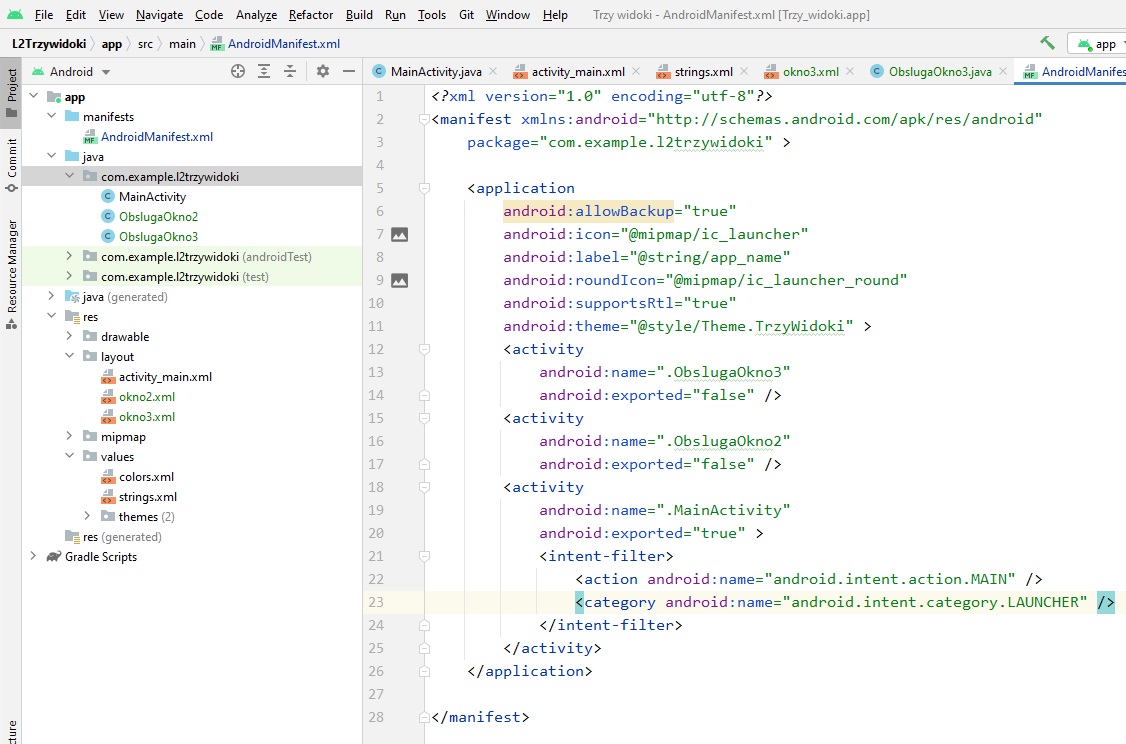
Krok 4. Do poszczególnych widoków dodajemy klawisze sterujące (komponent Button) i pole tekstowe (komponent TextView). Okno główne powinno zawierać trzy klawisze, a pozostałe okna po dwa klawisze.
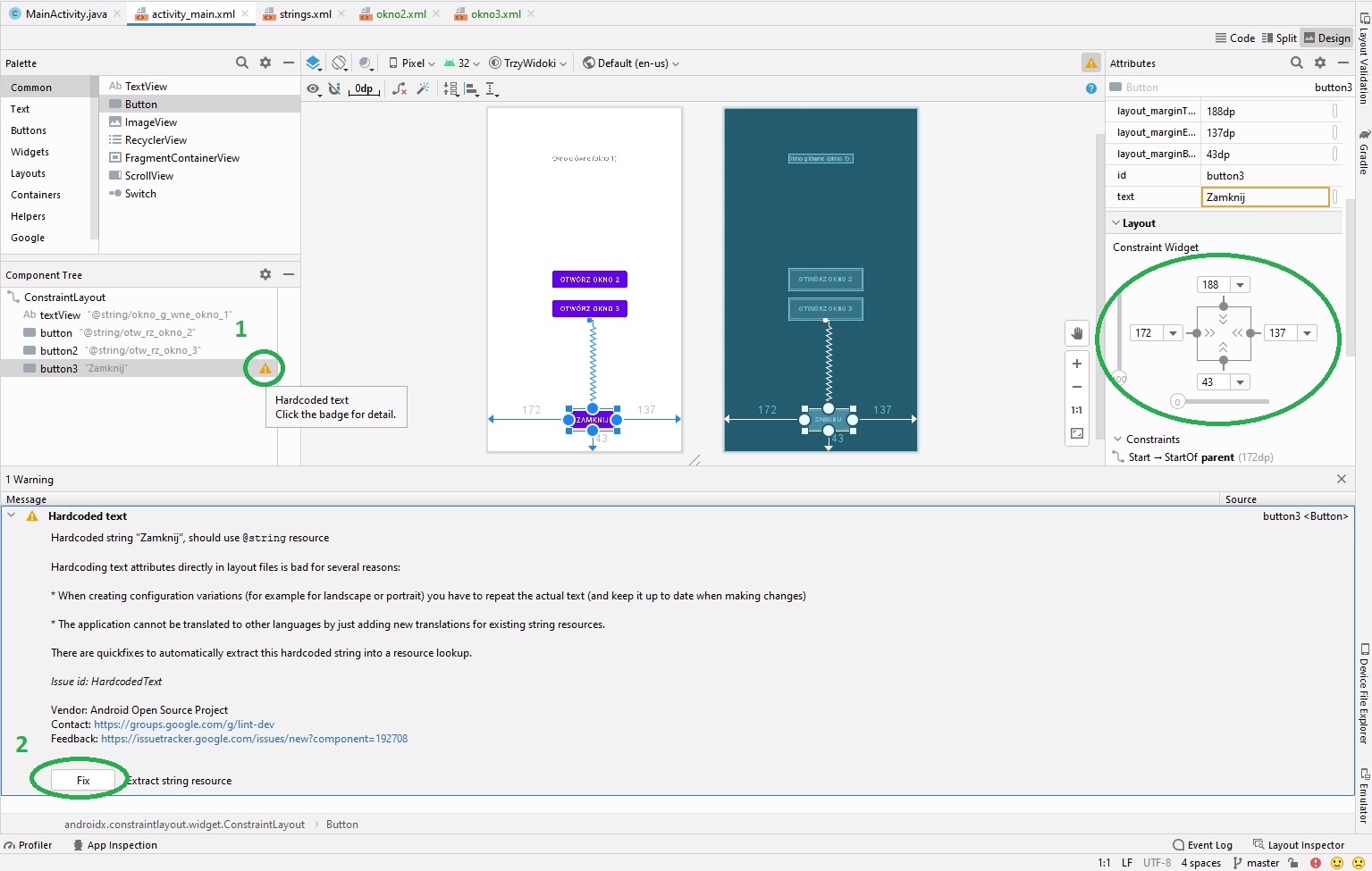
Krok 5. W pliku strings.xml (app/res/values/strings.xml) dodaj ciągi zawierające tekst tytułów klawiszy. Na przykład jak poniżej
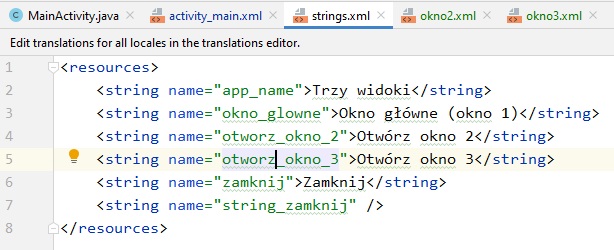
Krok 6. Podepnij odpowiednie ciągi tekstowe do klawiszy
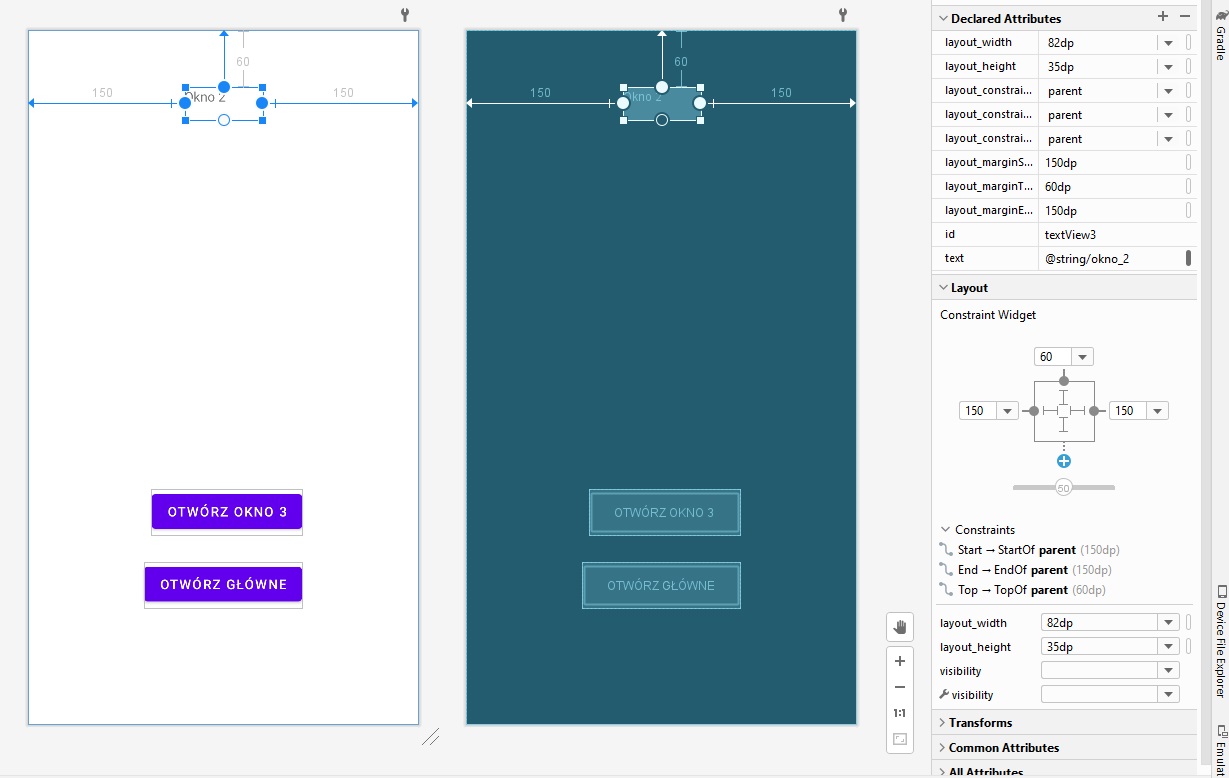
Krok 7. W pliku klasy okna głównego MainActivity.java wpisz kod funkcji otwierającej okno podrzędne
private void otworzOkno(Class obj){
Intent intent= new Intent(this,obj);
startActivity(intent);
}
Parametrem tej funkcji będzie klasa uruchamianego okna
Krok 8. Przypisz klawiszom zdarzenie onClick. Przy pomocy tych zdarzeń będziemy otwierać okna podrzędne oraz zamykać aplikację
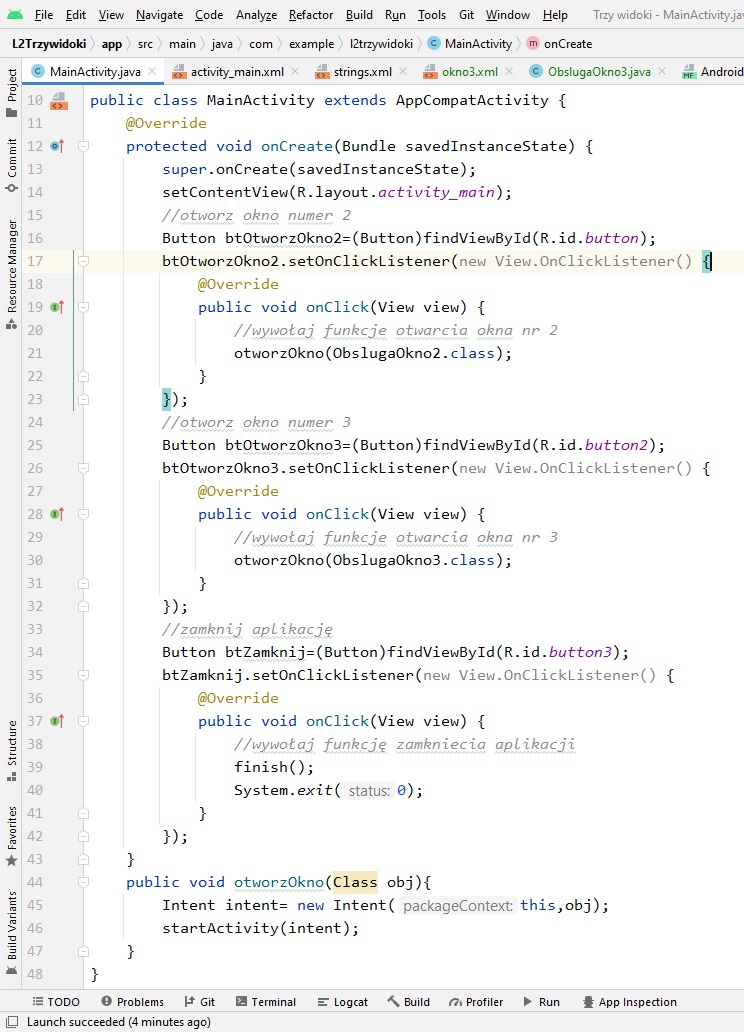
Skompiluj aplikację i sprawdź efekt działania. Na tym etapie aplikacja potrafi otworzyć oba okna podrzędne oraz wykonać zamknięcie aplikacji
Krok 9. Wykonaj obsługę klawiszy okna drugiego
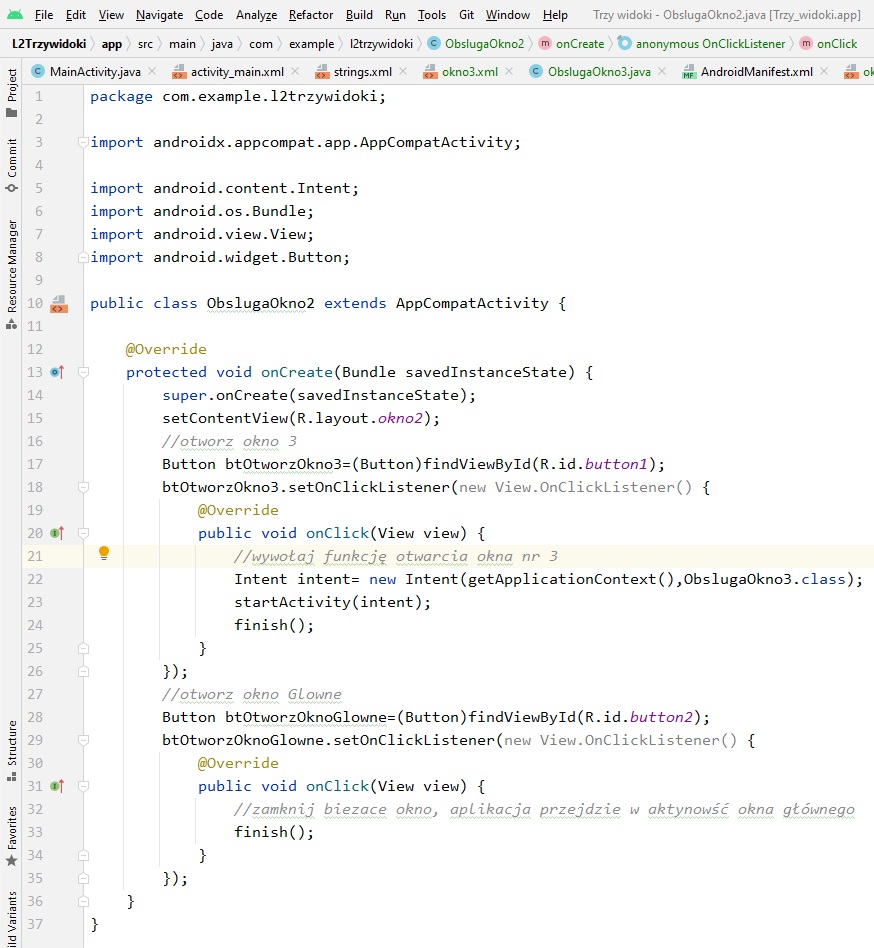
Skompiluj program i sprawdź efekt działania
Krok 10. Wykonaj obsługę klawiszy okna trzeciego
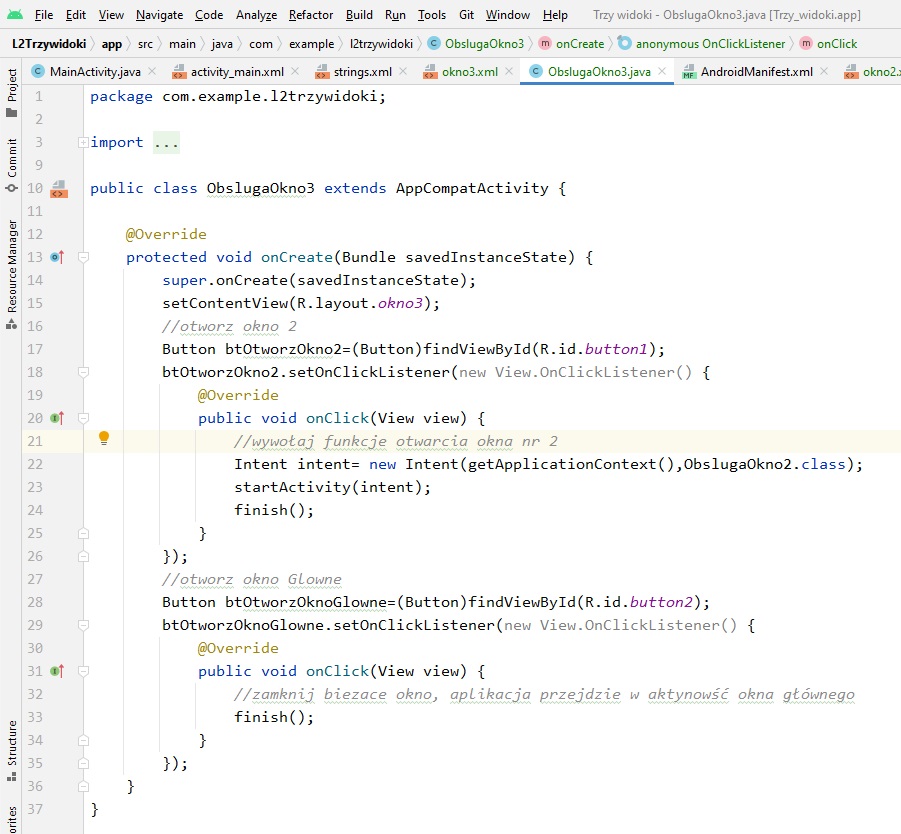
Aplikacja jest gotowa. Sprawdź jak działa